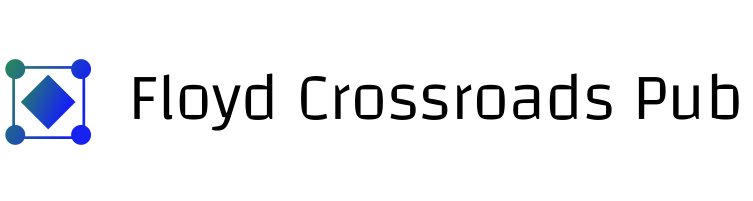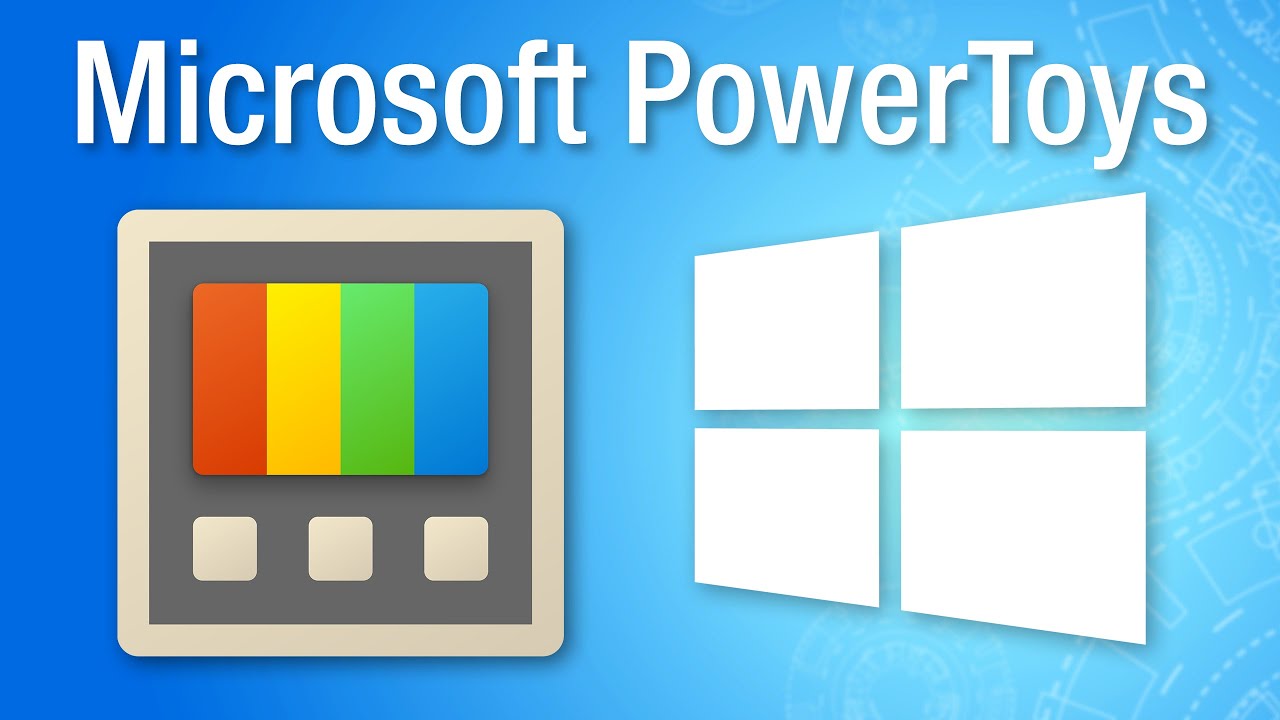When you think about Windows, you might picture the familiar Start menu or maybe even those quirky error messages we all love (or hate). But underneath that user-friendly facade lies a treasure trove of secret tools crafted specifically for power users. If you’re a tech enthusiast looking to enhance productivity or streamline your daily tasks, then let’s dive into Microsoft’s hidden gems.
Trust me, these tools will revolutionize your Windows experience!
Exploring Windows PowerToys
First up is PowerToys, a collection of utilities that can give your Windows setup a serious boost. Think of it as the Swiss Army knife for Windows users. Need to resize images in bulk? PowerToys can handle that with its Image Resizer feature.
Or perhaps you want to tweak your keyboard shortcuts for better navigation? The Keyboard Manager lets you remap keys and create custom shortcuts easily.
FancyZones for a Better Desktop Layout
Do you ever feel like your windows are fighting for space on your screen? Enter FancyZones. This tool helps you create custom window layouts, allowing you to snap windows exactly where you want them.
Imagine having a grid or zones where you can toss your applications. It’s like organizing your room: everything has its place, and you can find what you need in no time.
Windows Sandbox: Safe Surfing in Isolation
Have you ever wanted to try out software without risking your main system? Windows Sandbox is your answer. This feature creates a lightweight, temporary desktop environment where you can run untrusted applications safely.
It’s like having a test drive for your computer! Once you close it, all the data and applications you installed vanish into thin air, keeping your main system clean and tidy.
Great for Testing and Learning
Whether you’re a developer trying to see how an app behaves in isolation or just someone keen on testing a new game, the Sandbox is invaluable.
You can experiment without fear; if something goes wrong, you simply shut it down. Just think of it as a safe bubble where you can let your curiosity roam free.
Windows Terminal: A Command Line Revolution
For those who love a command prompt, Windows Terminal is a total game-changer. It combines multiple command-line interfaces into one sleek app. You can switch between PowerShell, Command Prompt, and Windows Subsystem for Linux (WSL) seamlessly.
It’s like having a gourmet buffet instead of a single dish!
Customizable and Powerful
One of the coolest features of Windows Terminal is its high level of customization. You can alter themes, colors, and fonts to match your personal style. Plus, the ability to split panes lets you multitask like never before.
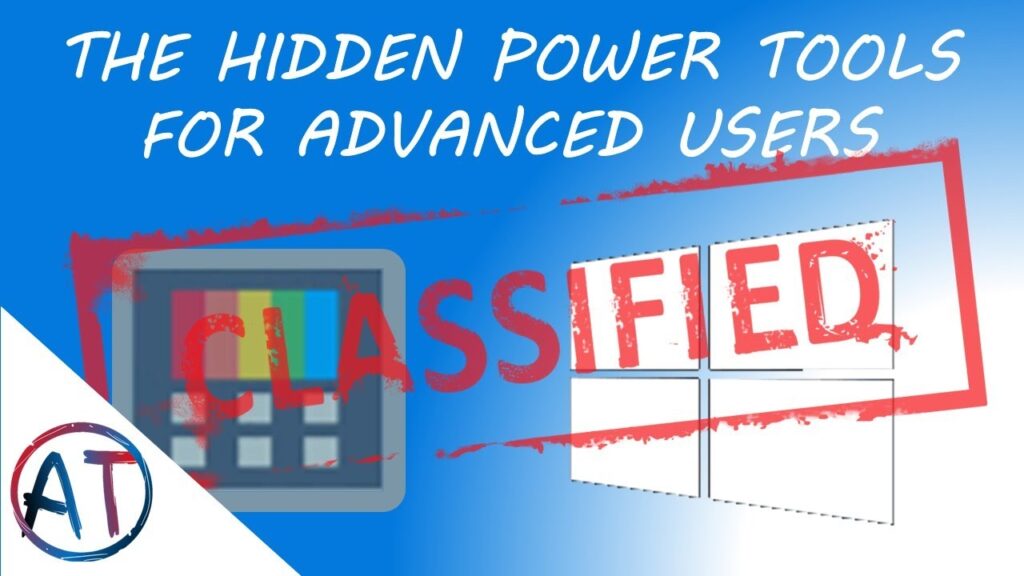
Why settle for one window when you can have two, three, or even four open at the same time?
Clipboard History: Never Lose Your Copy Again
Let’s be real: we’ve all experienced the frustration of losing our clipboard data. But with the Clipboard History tool in Windows, you can access previously copied items with ease.
No more frantic searching for that one snippet of text you accidentally overwrote! Just hit Windows + V, and voilà, all your recent clips are there for you to choose from.
How It Boosts Productivity
This little feature might seem small, but it can significantly boost your productivity.
Whether you’re compiling research or simply bouncing between tasks, being able to access your clipboard history makes it like having a trusty assistant by your side, keeping everything at your fingertips.
Conclusion
So, there you have it; a sneak peek into Microsoft’s secret arsenal of tools designed for power users like you. From PowerToys to Windows Sandbox and everything in between, these utilities can transform your Windows experience from mundane to magnificent.
Ready to give them a shot? Embrace the power of these hidden features and watch as they elevate your productivity!
FAQs
1. What are PowerToys in Windows?
PowerToys is a set of utilities designed to enhance productivity and functionality in Windows. It includes tools like FancyZones for window management and the Image Resizer for quick image adjustments.
2. How does Windows Sandbox work?
Windows Sandbox creates a secure, isolated environment to run untrusted applications. Once you close the sandbox, all data is discarded, keeping your main system safe.
3. Can I customize Windows Terminal?
Absolutely! Windows Terminal allows extensive customization, including themes, colors, fonts, and even split panes for multitasking.
4. How can I access clipboard history?
You can access clipboard history by pressing Windows + V. This feature allows you to view and select previously copied items.
5. Are these tools available in all versions of Windows?
Most of these tools, especially PowerToys and Windows Sandbox, are available in Windows 10 and later versions, but make sure to check system requirements for each tool.