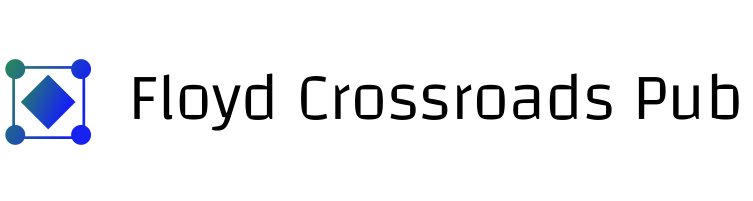Microsoft Word is more than just a word processor; it’s a powerful tool that can supercharge your productivity. While you may think you know all its ins and outs, there are advanced features and tricks that you might have overlooked.
Buckle up as we dive into eight advanced Microsoft Word tricks that can enhance your experience and efficiency in this ubiquitous program.
Streamlining Your Workflow: Shortcut Keys
Shortcut keys are your best friend in any software, and Word is no exception. Instead of fumbling through menus, why not let your fingers do the walking? For example, using Ctrl + Shift + C can copy formatting, while Ctrl + Shift + V lets you paste it.
Think of these shortcuts as your Swiss Army knife—each tool at your disposal saves you time and effort.
Quick Access Toolbar Customization
Have you ever noticed that little toolbar at the top? That’s your Quick Access Toolbar, and it’s a goldmine for improving efficiency. You can customize it to show your most-used commands. To do this, just click the small dropdown arrow at the end of the toolbar.
Adding commands like ‘Save’, ‘Redo’, or ‘Print’ can turn a barrage of clicks into a single motion. Imagine having your favorite ingredients right at your fingertips while cooking—it’s the same concept!
Mastering Format Painter
Format Painter may seem simple, but it’s an incredibly powerful tool. This feature allows you to copy text formatting from one section and apply it to another without messing around with styles.
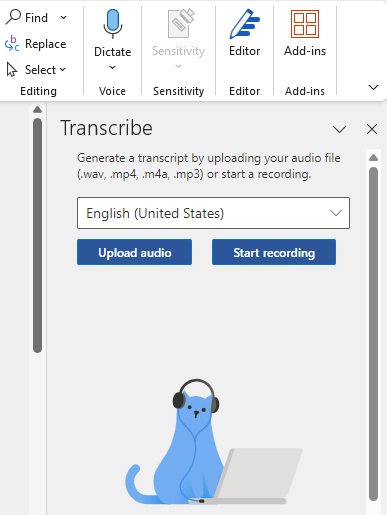
To use it, simply highlight the text with the desired format, click the Format Painter, and then click on the text to which you want to apply the format. It’s like replicating a delicious recipe without having to remember all the details!
Use of Styles and Themes
Styles can completely change the look and feel of your document. By using predefined styles, you gain cohesion and professionalism, which is particularly crucial for reports or presentations. Simply go to the “Styles” section in the Home tab and choose a theme.
You’ll be amazed at how effortlessly your document transforms. Just think of it like dressing for an occasion—different styles create different impressions!
Collaborating Like a Pro with Comments and Track Changes
If you’ve ever worked on a team project, you know feedback can make or break the final product. Using the ‘Comments’ feature in Word allows you to add notes or questions for your collaborators without altering the actual text. Combine this with ‘Track Changes,’ and you have a powerful duo for collaboration.
You’ll see edits in a different color, making it easy to track contributions and modifications over time. It’s similar to having a coach—everyone can provide input while the player focuses on delivering a stellar performance.
Incorporating Hyperlinks
Are you tired of boring documents? Spice things up with hyperlinks! Not only do they add interactivity, but they can also direct readers to websites or other documents. Highlight the text you want to hyperlink, right-click, and choose ‘Link.’
This feature is an excellent way to keep your readers engaged, transforming static content into a dynamic experience. Think of it like adding a treasure map to your ancient script—leading the reader to realms of knowledge beyond the page.
The Magic of SmartArt
Visual learning is impactful, and SmartArt graphics can elevate your standard text to engaging visuals. You can create flowcharts, relationship diagrams, or lists that communicate ideas more clearly.
To access SmartArt, navigate to the ‘Insert’ tab and choose ‘SmartArt.’ It’s a visual artist hidden in the depths of Word, just waiting for you to bring it to life!
Automate Repetitive Tasks with Macros
Macros may sound like a techy term reserved for IT experts, but they’re actually user-friendly. They allow you to automate repetitive tasks with just a click. By recording a series of actions you perform frequently—like formatting text, adding headers, or inserting tables—you can save loads of time.
Using Macros is like having a personal assistant who learns your preferences and helps reduce that mundane workload.
Conclusion
Microsoft Word is packed full of features just waiting to be uncovered.
From harnessing the power of shortcut keys to creating automated macros, these tricks can optimize your workflow and enhance your productivity.
The next time you sit down with Word, make sure to utilize these features and watch your efficiency skyrocket!
FAQs
1. Can I customize the Quick Access Toolbar in Microsoft Word?
Absolutely! You can easily add or remove commands to match your workflow by clicking the dropdown arrow on the toolbar and selecting “More Commands.”
2. How do I use the Format Painter effectively?
Just highlight the text with the formatting you want, click on Format Painter, and then apply it to your desired text. It’s a quick copy-paste for formatting!
3. What are Word Macros and how do they help?
Macros automate repetitive tasks by recording your actions, allowing you to execute them with a single click, thereby saving time and increasing productivity.
4. Are there templates available for SmartArt?
Yes! Microsoft Word provides a variety of SmartArt templates that you can customize to fit your needs, helping to turn text into compelling visuals seamlessly.
5. How do I incorporate hyperlinks in my Word document?
Simply highlight the text you want to link, right-click, select ‘Link,’ and then provide the URL you want it to direct to. It’s that easy!